How To Run Exe File In Windows 7
Afterward being infected with a virus or incorrectly changing the arrangement registry, the user may meet the fact that executable EXE-files (installation MSI-files or PowerShell/CMD/VBScript files) non opening in Windows. When you run any program (shortcut) from File Explorer, nothing happens, a window appears asking y'all to select a program or all EXE files are opened in a different program (for case, in notepad.exe or in paint.exe). In this article, we will await at how to gear up the problem when you cannot run any executable file or application on Windows.
Contents:
- How to Set up Broken EXE File Associations on Windows?
- Windows Cannot Run EXE Files from a Network Share
How to Set up Broken EXE File Associations on Windows?
When y'all run whatever application *.exe file in Windows, a window appears request you to select a programme (How do you desire to open this file?):
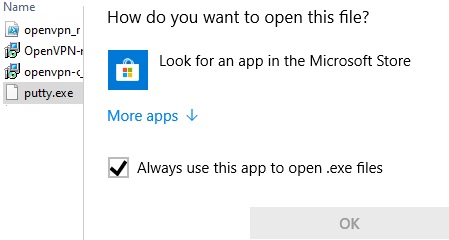
Or errors announced:
This file does not accept an app associated with information technology for performing this activeness. Please install an app, if one is already installed, create an association in the Defaults Apps Settings page.
Windows cannot access the specified device, path, or file. You may have the appropriate permissions to access the item.
Windows can't open this file.
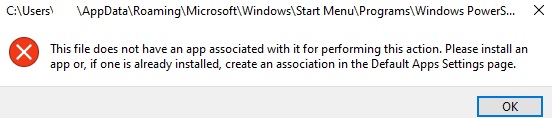
Most ofttimes, this problem appears later a virus infection or an unsuccessful attempt to "optimize" the Windows registry. The source of this trouble is that the file associations for *.exe files were reset in the Windows registry. To restore associations for executable files on Windows, yous demand to use the Registry Editor (regedit.exe), just it likewise won't open because information technology is as well an executable file. Neither cmd.exe nor PowerShell opens. What to practice in this case?
- Create a simple text file on your desktop;
- Paste the following line to the file:
start cmd - Rename the file to run.bat;
- Right-click on the file and select Run every bit administrator;
- Confirm the peak of privileges in UAC and an elevated control prompt window will open;
- You tin run regedit.exe and make changes to the registry manually (the method is described below) or paste the post-obit lawmaking into the command prompt window:
reg delete HKEY_CLASSES_ROOT\.exe /ve /f
reg add together HKEY_CLASSES_ROOT\.exe /ve /d exefile /f
reg delete HKEY_CLASSES_ROOT\exefile /ve /f
reg add HKEY_CLASSES_ROOT\exefile /ve /d Awarding /f
reg delete HKEY_CLASSES_ROOT\exefile\beat out\open\control /ve /f
reg add HKEY_CLASSES_ROOT\exefile\shell\open up\command /f /ve /d "\"%one\" %*\"
assoc .exe=exefile
- These commands will reset the EXE file associations to the default ones;
- Restart your computer and try to run any app.
If even the *.bat and *.cmd files won't outset on your estimator, y'all volition have to edit the registry manually in Safe Fashion.
- Boot the computer into the Safe Way (simply interrupt Windows kick by pressing the ability push 3 times in a row);
- The computer will boot into the Windows Recovery Surroundings (WinRE). Select Troubleshoot -> Advanced options -> Startup Settings -> Restart. Press F4 to kick Windows in Safe Mode;
- Run the Registry Editor (
regedit.exe) and go to the reg key HKEY_CLASSES_ROOT\.exe; - Change the Default registry parameter value to exefile;
- Then get to the HKEY_CLASSES_ROOT\exefile\shell\open\command and alter the value of the Default parameter to
"%1" %* - And so, by analogy, change the values of the Default parameter to
"%1" %*in theHKCR\exefile\shell\open up and HKCR\exefile registry keys; - Restart your computer normally. File Explorer should now employ the default EXE file associations. Try to run any *.exe file.
Additionally, you lot should bank check these steps to restore *.exe file associations:
- Execute the command to reset the EXE file associations:
assoc .exe=exefile - Check that the UserChoice central is missing in the registry fundamental HKEY_CURRENT_USER\SOFTWARE\Microsoft\Windows\CurrentVersion\Explorer\FileExts\.exe. If there is such a key, delete it;
- Check the integrity of the Windows paradigm and system files using the commands:
sfc /scannow
DISM /Online /Cleanup-Epitome /RestoreHealth - Make sure that your anti-virus program doesn't block the launch of executable files;
- If Windows displays a security alert when opening executable files, follow the instructions in this article.
Windows Cannot Run EXE Files from a Network Share
If users can run EXE files locally on their computers, merely an error appears when launching files from network shared folders, then the cause of the trouble may be different.
- Check the current NTFS permissions for the shared binder or file. If the user is not assigned NTFS Read/Execute permission, then an error will appear when running the executable file:
Windows cannot access \\server1\sharedfolder\file.exe. You do not have permission to access applicatin.exe file.
Modify NTFS permissions manually or through PowerShell.
- Endeavor running the executable file in compatibility fashion. To do this, open up the properties of the EXE file, get to the Compatibility tab, select the compatibility way with Windows eight. Try to run the application from a network share.
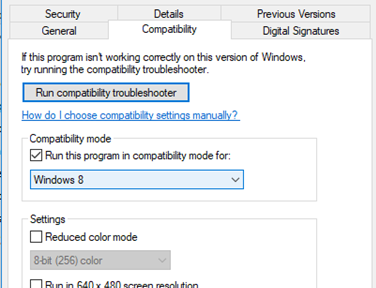
The trouble may be related to the fact that you are trying to connect to a shared folder located on a device that but supports the SMB v1 protocol (this could be a NAS storage device, a file server with a legacy OS version, such every bit Windows XP or Windows Server 2003).
Errors may indicate this:
The application was unable to first correctly (0xc00000ba)
Exception thrown at 0x00007FFA2B86624E
0xC0000005: Access violation reading location 0x0000000000000000)
Note. When a customer and server interact over the SMB protocol, the maximum protocol version is selected for communication, which is simultaneously supported by the client and the server (come across the article SMB versions in Windows). You can decide the SMB version your client is using to connect to the file server using the Get-SmbConnection PowerShell cmdlet.

Bank check if SMBv2 or SMBv3 is enabled on your file server using the command:
Become-SmbServerConfiguration | Select EnableSMB2Protocol
If SMBv2 is disabled, you can enable it:
Set up-SmbServerConfiguration -EnableSMB2Protocol $true
Besides, if you are using Linux Samba as a file server, you can disable SMB1 in the configuration file smb.conf. Add the line min protocol = SMB2 to the [global] section and restart Samba.
By default, y'all cannot access shared folders hosted on a file server running Windows Server 2003 or on a NAS device that only supports SMB1. To admission such an SMB share from modern Windows 10 builds, you lot need to enable the SMB one.0/CIFS Client on users' computers (which is not recommended for security reasons).
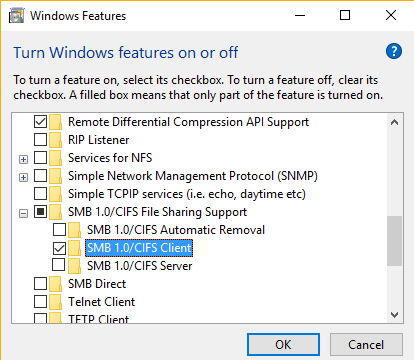
The correct solution, in this case, is to migrate the shares with executable files to Windows Server 2012 R2/2016/2019, where the SMB1 protocol is disabled. In this case, you will be able to run executable files located in shared folders from your Windows ten device.
Source: http://woshub.com/windows-cannot-run-exe-files/
Posted by: gallofolook.blogspot.com

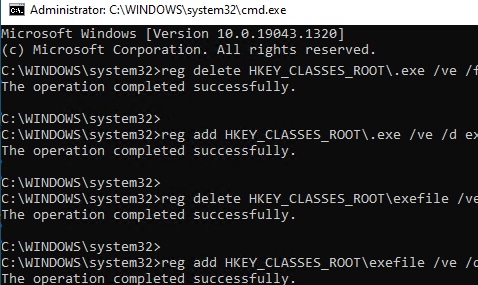
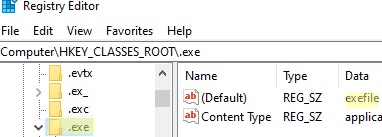
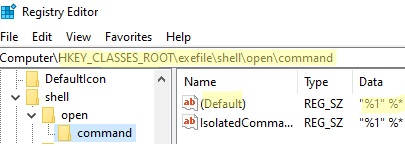
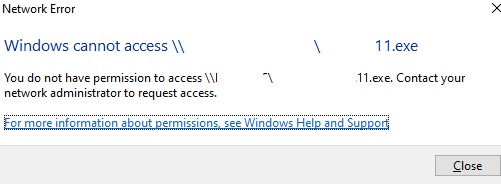
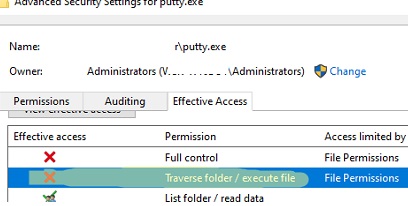
0 Response to "How To Run Exe File In Windows 7"
Post a Comment