How To Make Bootable Pendrive For Windows 10 Iso File
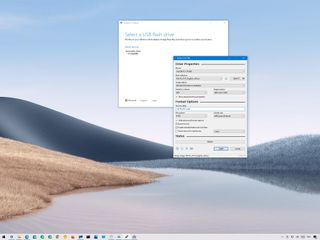
At the time of installing a fresh copy of Windows 10, y'all typically use a USB wink bulldoze to launch the "Windows Setup" wizard to continue with the installation procedure. However, if y'all have a device that has a Unified Extensible Firmware Interface (UEFI), instead of the legacy Basic Input/Output System (BIOS), it is crucial to use the correct media for the firmware type to complete the installation successfully.
On Windows 10, you can employ at least two tools to create a USB bootable media. You lot can use the Microsoft Media Creation Tool to download the files onto a removable storage with support for both firmware types (UEFI and legacy BIOS). Or you tin utilize Rufus, a tertiary-party tool that makes it piece of cake to create a flash drive to install Windows with support for UEFI.
In this Windows 10 guide, nosotros will walk you through the steps of creating a USB wink drive that includes support for UEFI using the Microsoft Media Creation Tool and Rufus.
- How to create Windows 10 UEFI kick media with Media Cosmos Tool
- How to create Windows 10 UEFI boot media with Rufus
On Windows 10, the Media Creation Tool is the choice available for creating a bootable USB media to perform an in-place upgrade or clean installation.
To create a Windows ten USB media, connect a wink drive of at least 8GB of space, and then utilise these steps:
- Open up the Windows 10 download page (opens in new tab).
- Under the "Create Windows 10 installation media" section, click the Download tool at present button to salve the file.
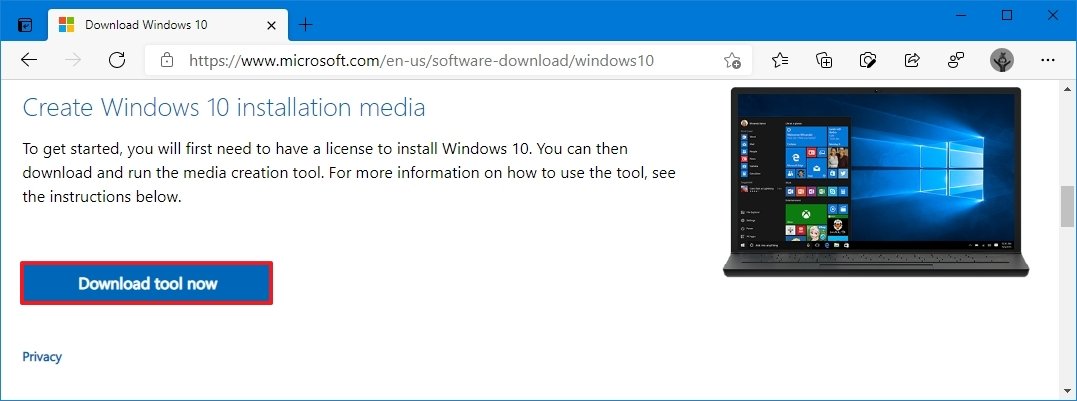
- Double-click the MediaCreationToolxxxx.exe file to launch the setup.
- Click the Take button to agree to the applicative license terms.
- Select the Create installation media (USB flash drive, DVD, or ISO file) for another PC pick.
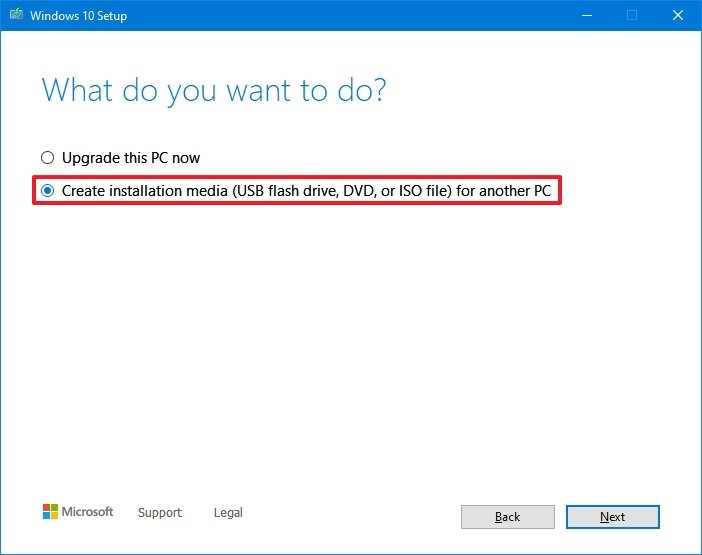
- Click the Adjacent button.
- (Optional) Clear the Utilise the recommended options for this PC option.

- Select the right language, architecture, and edition of Windows ten (if applicable).Quick tip: If you program to install Windows on multiple computers running 32-bit and 64-bit architectures, use the "Architecture" drib-down menu and select the Both option to create a media that volition work on both systems.
- Click the Next button.
- Select the USB wink drive choice.
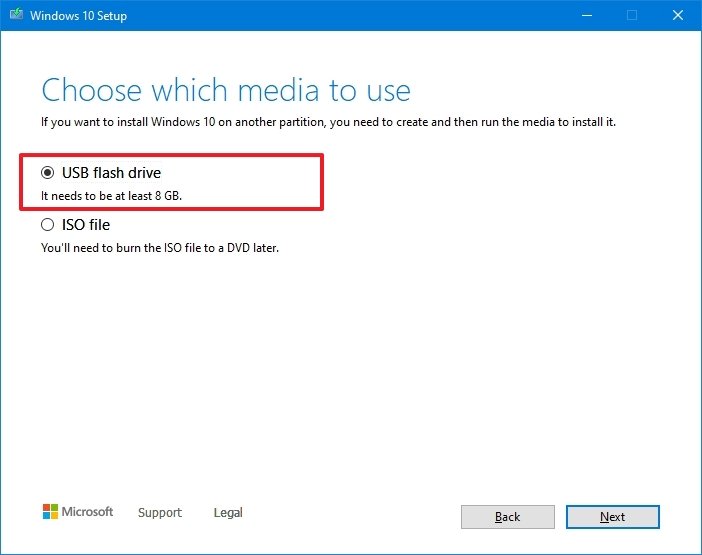
- Click the Next button
- Select the flash bulldoze from the list. (If y'all do not see the device, click the Refresh bulldoze listing pick.)
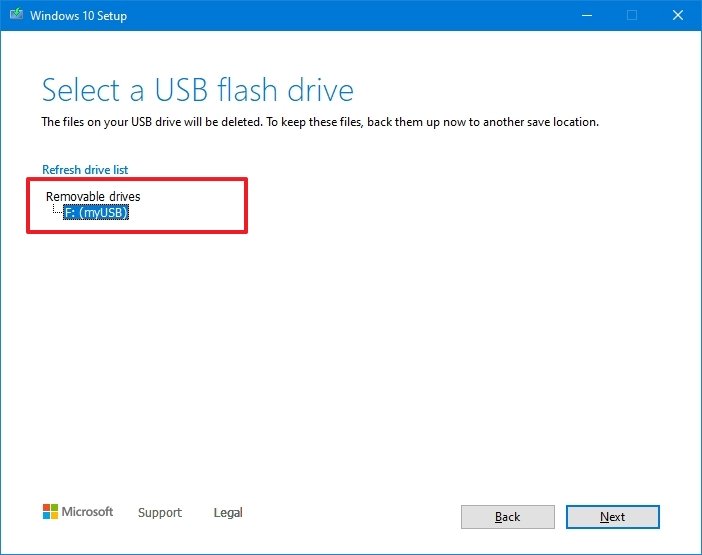
- Click the Next push.
- Click the Finish button.
Once you complete the steps, the Media Creation Tool volition download the files and volition create a bootable USB flash drive that you can use to install Windows x on computers with back up for UEFI and BIOS.
If the Media Creation Tool does not work or y'all do not want to use information technology, then you can endeavor Rufus, a popular free third-party tool that allows you lot to create an installation media with support for UEFI devices. The utility offers 2 ways to make the installation media, including using an existing ISO file or downloading the epitome from the Microsoft servers direct from the app.
Create install flash drive with Windows ten ISO
To create a USB media with an existing Windows 10 ISO file, connect a wink drive of at least 8GB of infinite, and apply these steps:
- Open Rufus download page.
- Under the "Download" section, click the latest release (starting time link) and salvage the file.
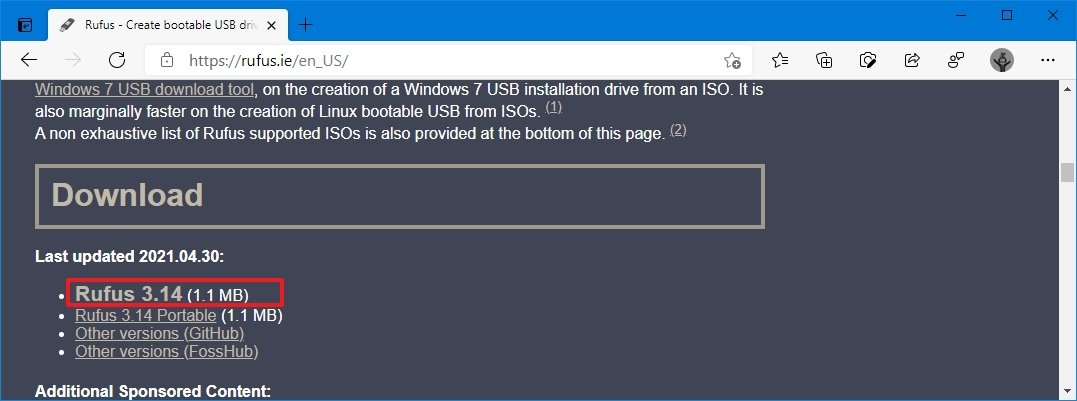
- Double-click the Rufus-x.twenty.exe file to launch the tool.
- Under the "Device" department, select the USB flash drive.
- Under the "Kicking selection" section, click the Select button on the right side.
- Select the Windows 10 ISO file from the folder location.
- Click the Open push button.
- Use the "Image option" drop-down menu and select the Standard Windows installation pick.
- Utilize the "Partition scheme" drop-downward menu and select the GPT choice.
- Utilize the "Target system" drop-down carte and select the UEFI (non CSM) option.
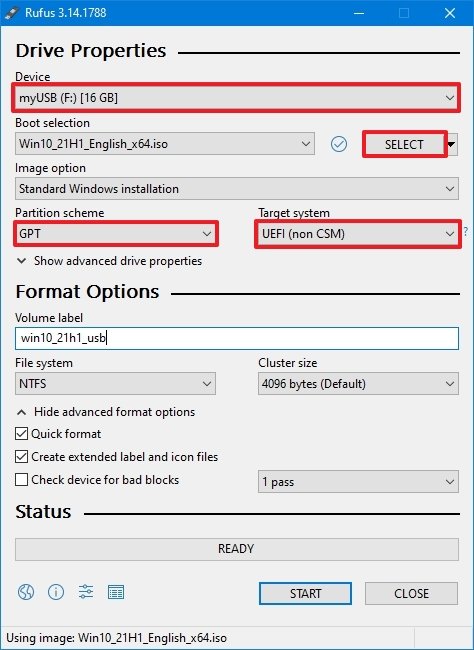
- Nether the "Show Advanced bulldoze properties" section do not change the default settings (unless yous know what you are doing).
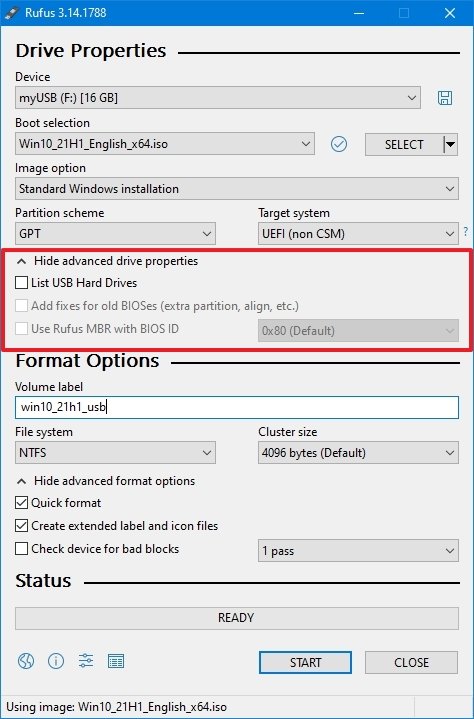
- Under the "Volume label" field, ostend a proper name for the drive — for example, "win10_21h1_usb."
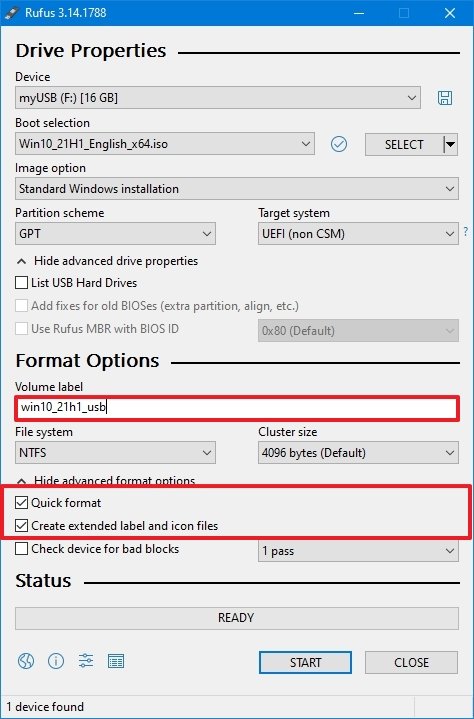
- In the "File system" and "Cluster size" options exercise not change the default settings.
- Click the Show advanced format options push.
- Check the Quick format choice.
- Bank check the Create extended label and icon files selection.
- Click the Start button.
- Click the OK push to ostend.
- Click the Close push.
Later you complete the steps, Rufus will create a USB wink bulldoze to install Windows 10 on a device using UEFI.
Create kick flash drive downloading Windows 10 ISO
The tool likewise has a characteristic to download the Windows x ISO file, which yous tin and then use to create a USB wink drive to install Windows 10.
To create an install media with UEFI support with Rufus, use these steps:
- Open Rufus download page.
- Nether the "Download" department, click the latest release (first link) of the tool to salve the file.
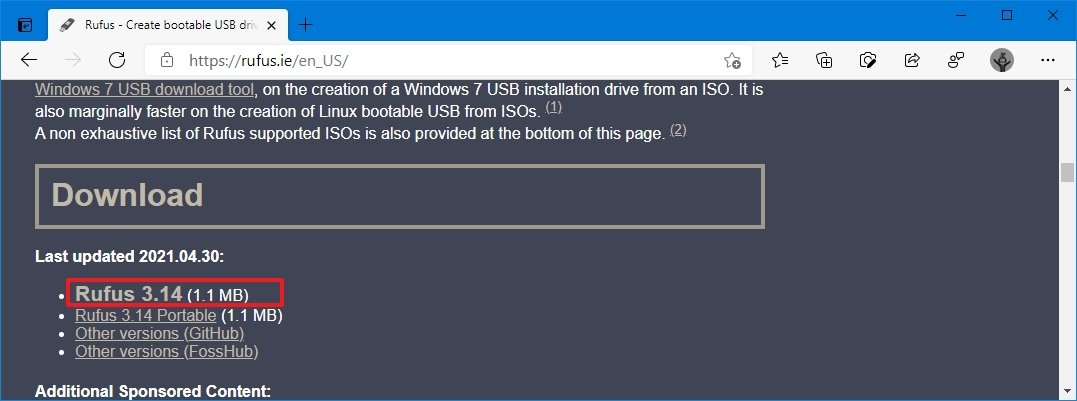
- Double-click the Rufus-x.xx.exe file to launch the tool.
- Click the Settings button at the bottom of the page.
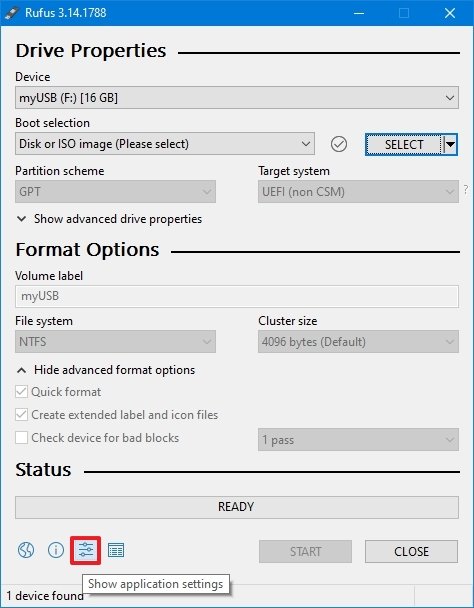
- Under the "Settings" section, use the "Check for updates" drop-downwardly menu and select the Daily option.

- Click the Shut button.
- Close the Rufus tool.
- Double-click the Rufus-10.20.exe file to reopen the utility.
- Under the "Device" section, select the USB flash drive from the list.
- Under the "Boot choice" section, click the arrow push button next to the "Select" pick and cull the Download option.
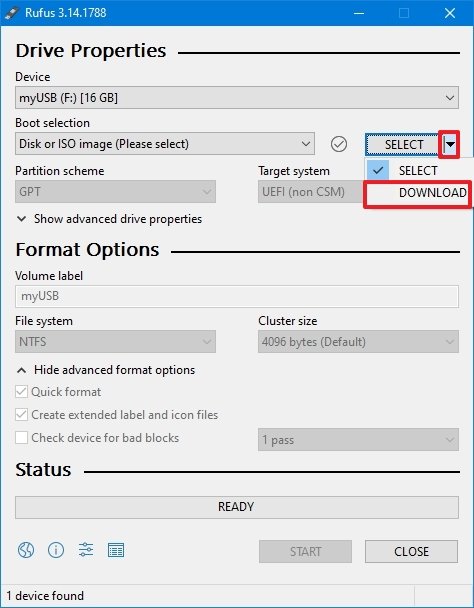
- Click the Download button.
- Use the "Version" drop-downwardly menu and select the Windows 10 selection.
- Click the Continue push.
- Select the 21H1 (Build 19043.xxx - xxxx.xx) pick to download the Windows ten May 2021 Update.
- Click the Go on push button.
- Use the "Edition" drop-downwardly carte du jour and select the Windows 10 Habitation/Pro selection.
- Click the Keep button.
- Use the "Language" driblet-down menu and select your installation linguistic communication.Quick notation: If you are located in the United States, select the "English" option. Otherwise, select the "English language International" option or the language that applies to you.
- Click the Go on button.
- Utilise the "Compages" drop-down carte and select the 32-bit or 64-bit choice (recommended).Quick tip: You tin check the architecture of your computer on Settings > System > About, and under the Device specifications department, confirm whether the "System blazon" is 64-flake or 32-bit.
- Click the Download button.
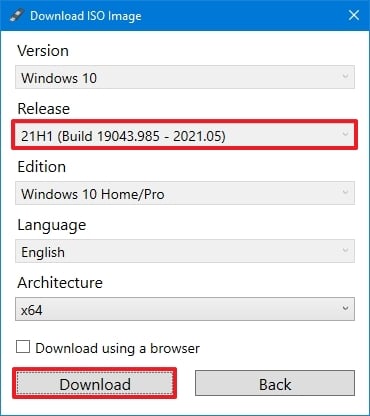
- Select a folder to salvage the ISO file.
- Click the Save button.
- Utilize the "Image pick" drop-down card and select the Standard Windows installation pick.
- Use the "Partition scheme" drib-downwardly card and select the GPT option.
- Use the "Target system" driblet-down menu and select the UEFI (non CSM) option.
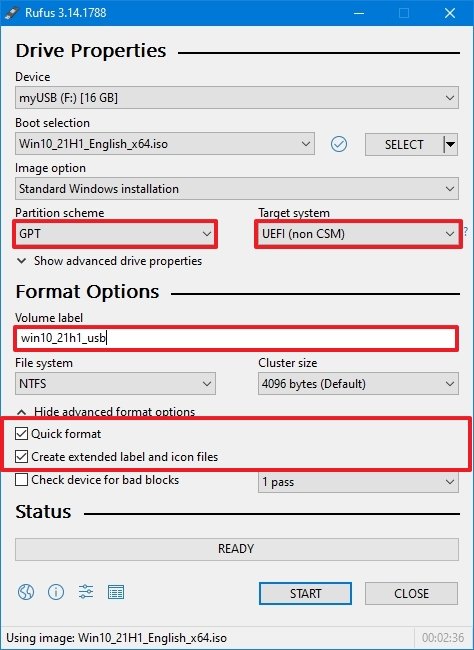
- Under the "Show Advanced drive backdrop" section, do not alter the default settings.
- Under the "Volume label" field, confirm a name for the bootable drive — for example, "win10_21h1_usb."
- Nether the "File system" and "Cluster size" sections, exercise not change the default settings.
- Click the Show advanced format options push button.
- Cheque the Quick format option.
- Cheque the Create extended label and icon files option.
- Click the Start button.
- Click the OK button.
- Click the Close push.
One time you complete the steps, Rufus will run the automated script to download the Windows ten ISO file from the Microsoft servers. Then yous tin can use the tool to create a bootable media to install Windows 10 on a UEFI device without the need for the Media Creation Tool.
When you have the USB boot media with back up for UEFI systems, you can use it to launch the "Windows Setup" sorcerer to perform a clean installation of Windows x or an in-identify upgrade. Nevertheless, since the "UEFI:NTFS bootloader" does not include a digital signature for secure kick, y'all must temporarily disable secure boot on the motherboard firmware earlier you tin boot into the setup. Typically, you would complete this job from within the Unified Extensible Firmware Interface, which you can access past hitting one of the part keys (F1, F2, F3, F10, or F12), Esc, or delete fundamental as soon as you showtime the computer.
The firmware settings are different per manufacturer and even by device model. Equally a upshot, brand sure to check your device manufacturer'south back up website for more than specific instructions. After the installation of Windows 10, you tin can enable secure kicking over again.
More than Windows x resource
For more than helpful manufactures, coverage, and answers to common questions about Windows ten, visit the post-obit resources:
- Windows 10 on Windows Primal — All you need to know
- Windows 10 help, tips, and tricks
- Windows 10 forums on Windows Central
Mauro Huculak is technical writer for WindowsCentral.com. His primary focus is to write comprehensive how-tos to assistance users get the most out of Windows x and its many related technologies. He has an IT background with professional certifications from Microsoft, Cisco, and CompTIA, and he's a recognized fellow member of the Microsoft MVP customs.
Source: https://www.windowscentral.com/how-create-windows-10-usb-bootable-media-uefi-support
Posted by: gallofolook.blogspot.com

0 Response to "How To Make Bootable Pendrive For Windows 10 Iso File"
Post a Comment